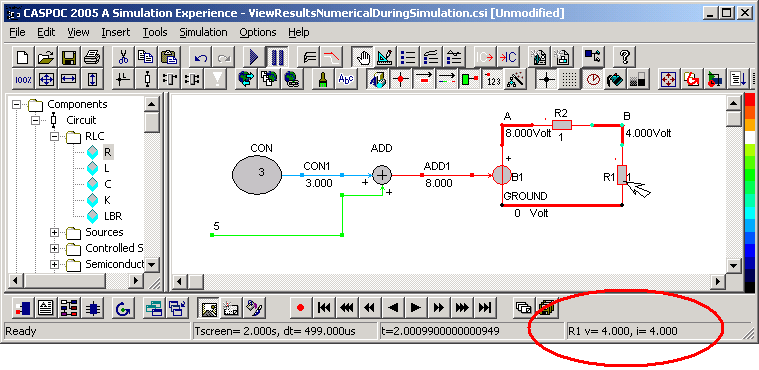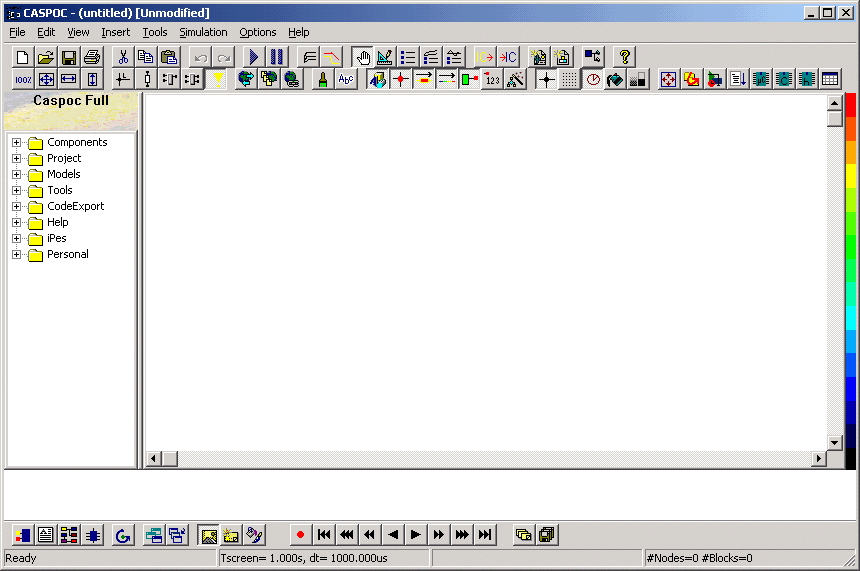
In this chapter the basic user interface functionality is explained. You will find here the basic commands to open a sample, start and continue a simulation and change parameters of the components.
When you start Caspoc you will see the screen as shown below:
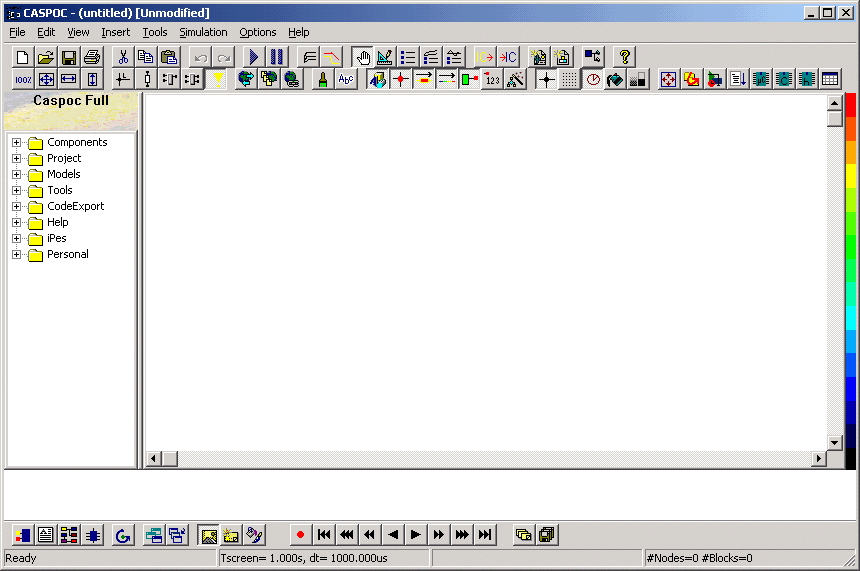
As you can see from the screenshot, there is a menu on the top side of the window. Some of the commands from the menu are represented by buttons on two button bars. On the left side you see the Project Manager. Whenever we select something from tree view in the Project Manager it will be indicated in a bold letter type.
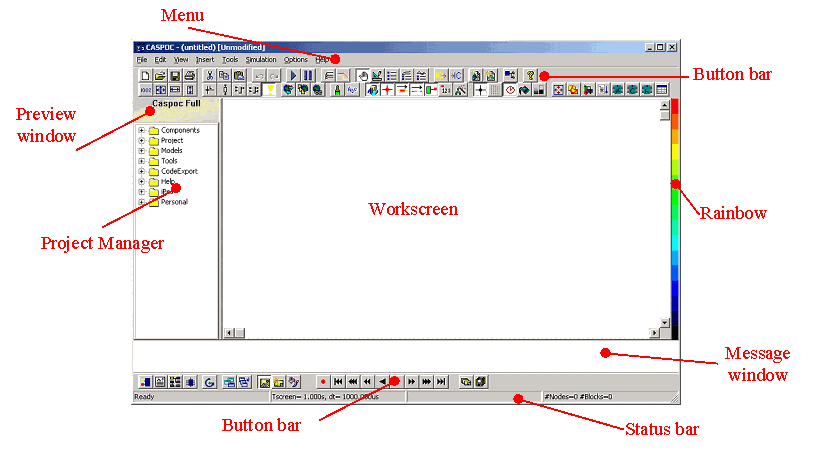
There is a rainbow on the right side of the window indicating if the animation is enabled. If the rainbow is visible, the animation is enabled. When a cross is shown over the rainbow, the animation is disabled.
On the bottom of the screen is a status bar and the message window.

The message window will display the loading and and starting of a simulation in Caspoc

The status bar displays help on the selected menu command on the left side. The time step and the total simulation time, as well as the running simulation time is displayed in the middle part of the status bar. On the right side of the status bar, the number of circuit nodes and the number of blocks are displayed.

If you move with the mouse pointer over a node, wire or component, its numerical value, like current, voltae, speed, torque, etc, is dislpayed on the right side of the stausbar.